These telematics and tracking tools are easy to use, yet feature-rich.
Our wiki guide explains how to use the most common features to help you make the most out of our tracking and telematics solution.
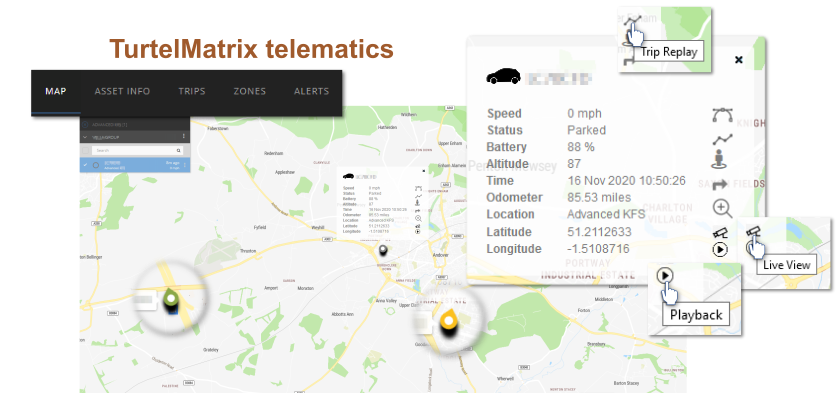
Click on ‘MAP’ in the top toolbar to view all available vehicles.
Where vehicles are close together, you will see a number. The circle around indicates how many are currently moving.
The colour coding is consistent with the list of vehicles on the left of the screen.
You can zoom in and out as you would expect.
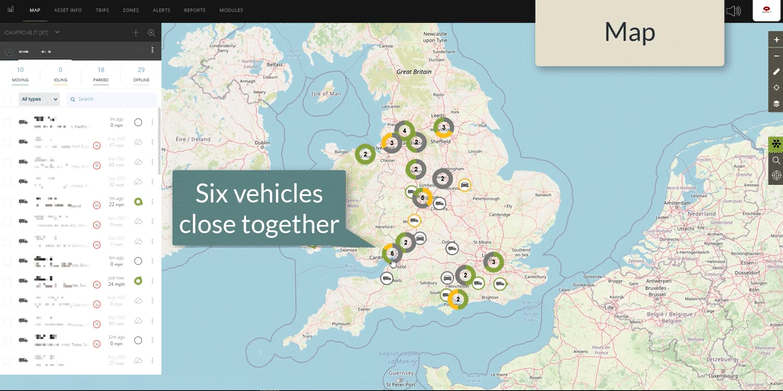
Hover over any pin to see the registration.
Click on any pin to get more info on the vehicle.
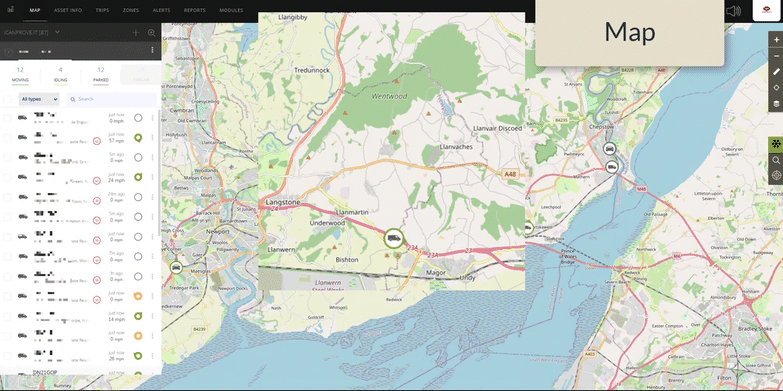
You can access a Live Video Stream with a single click from the camera icon in the vehicle info box.
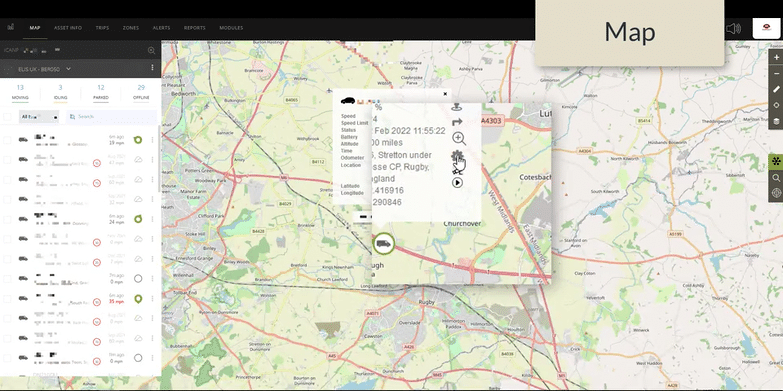
You can request video download from an event in the recent past (within 28 days) by clicking on the ‘PlayBack’ arrow in the vehicle info box. This link will take you to a form elsewhere in our website. Once you submit your form, we will email you with a link within half an hour. 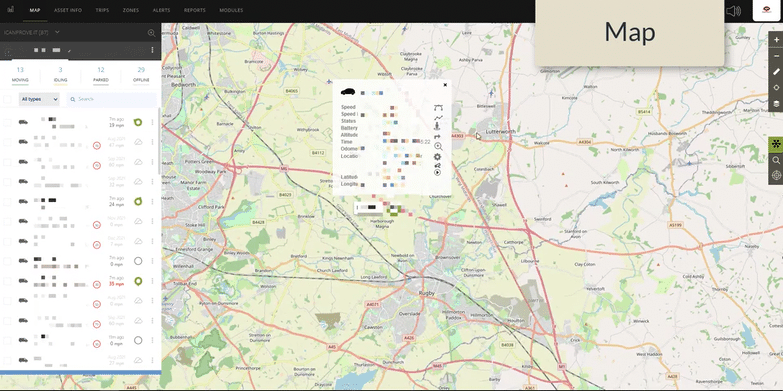
You can click on the vehicle headings to remove offline or parked vehicles from your list and display only the vehicles that you are interested in.
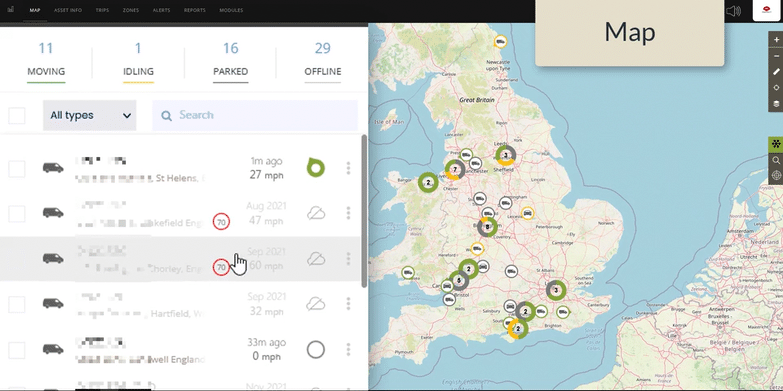
You can then click on the vehicle of interest in the list to zoom in to that vehicle on the map.
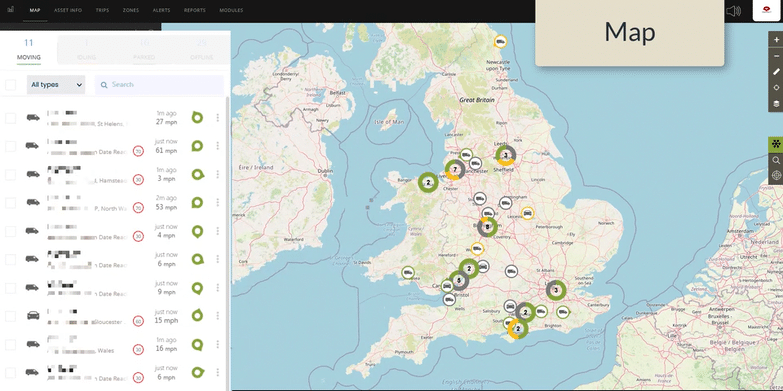
Find the closest vehicle to any point of the map in real-time, by clicking on the ‘Find Closest Asset’ tool in the right-hand bar. You will then be prompted to choose the location of interest, and the map will tell you your closest assets ‘as the crow flies’.
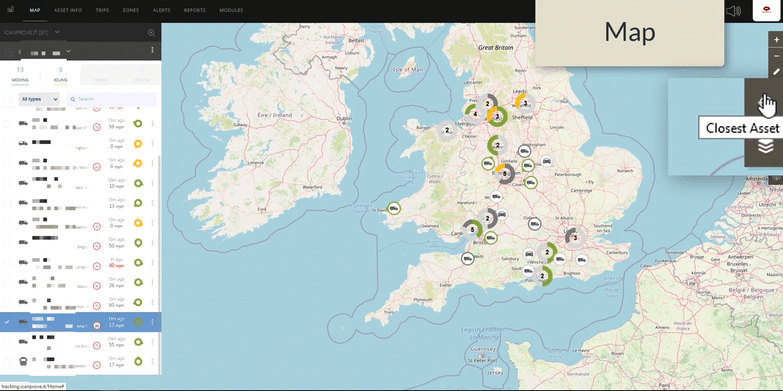
Under the ‘ASSET INFO’ tab, you can access information about the current status of your vehicle of interest.
You can see:
There are also quick links through to alerts, trips, events, and more.
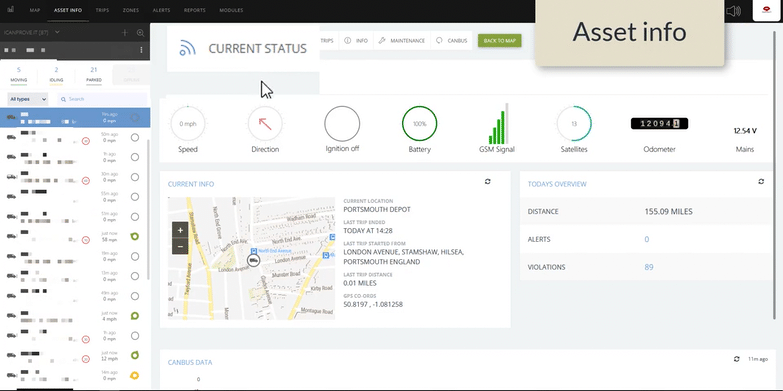
Each time your vehicle moves from one location to another, the journey is saved as a ‘trip’. Some may be very short, some may be much longer.
Select the vehicle of interest. You can choose to look at today, or a different time-period.
For each vehicle, you will be shown a list of all the trips the vehicle made that day. Click on the trip of interest to call it up on a map.
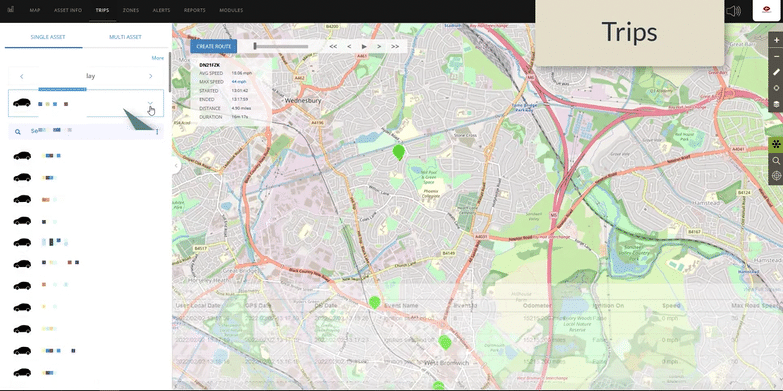
Along the path of each recorded ‘trip’, there are a number of colour-coded arrows. We call these ‘breadcrumbs’.
Each breadcrumb is a clickable data-point. Click on any arrow to access more information.
From the info box, you can quickly send a request for video from this specific point in time.
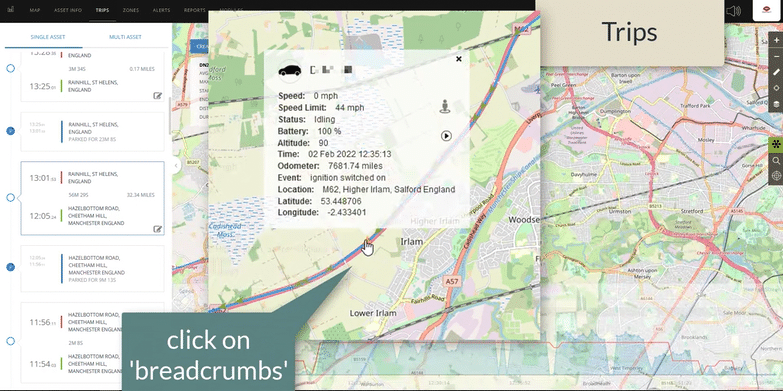
Underneath the trip, at the bottom of the screen, there are three trip overviews.
First, there is a chart to show speed of travel for each data point, alongside the known speed-limit for that location.
The second chart shows the altitude of each breadcrumb – generating a profile of altitude change over the whole trip.
Finally, each data point is available in a list.
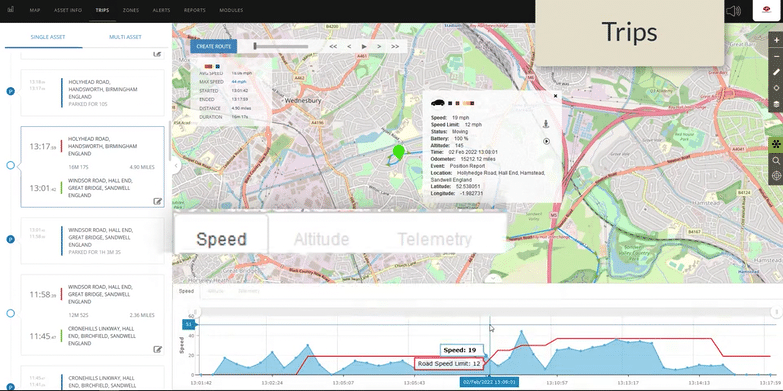
You can view trips for several vehicles on a map together if wanted.
First, click on ‘MULTI-ASSET’, select the vehicles of interest and click ‘Show Trips’.
TurtelMatrix will now show all trips for that time period and those vehicles on a single map.
You can click on any pin to get more information.
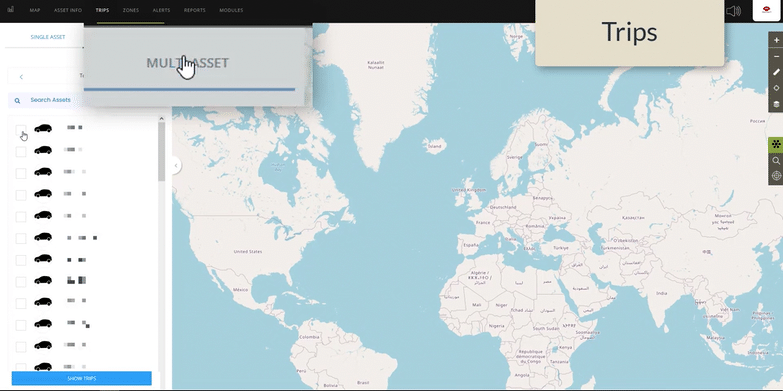
Setting geographical zones will allow you to be notified when ever a vehicle enters or leaves that area. These may be depots, customer sites, areas where privacy is needed, etc.
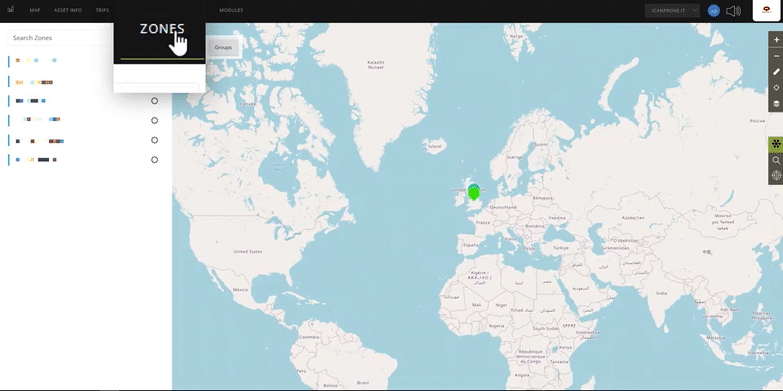
It is our mission to connect you with your teams on the road. See what is happening, even when you are not there to see for yourself; prove what happened in any incident; display data to make it easy to use; put video at the heart of your fleet planning and analysis; improve safety and efficiency.