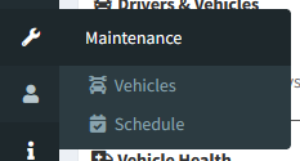
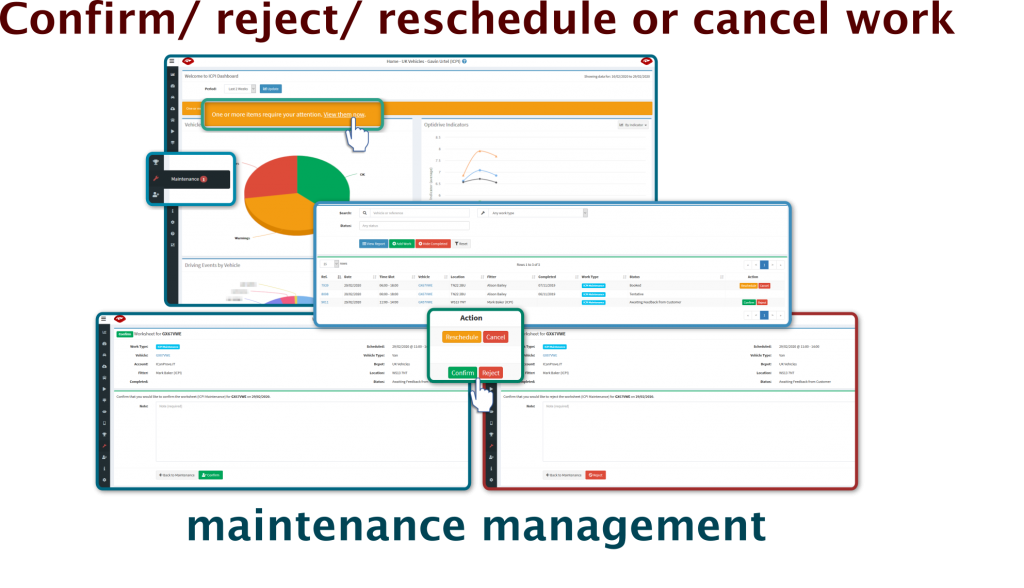
Use the ‘Hide Completed’ button to quickly find only the open or uncompleted tasks.
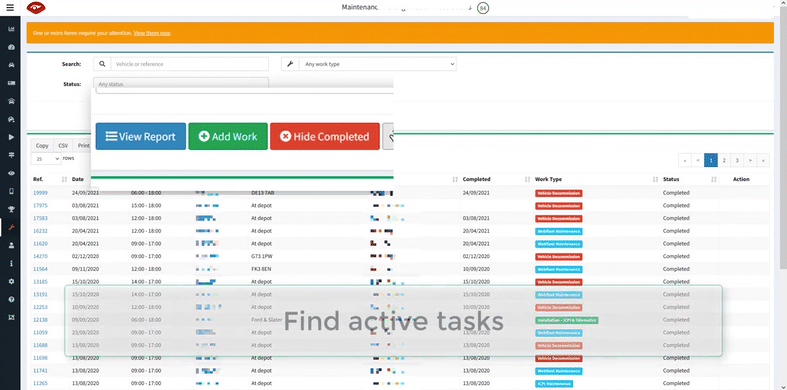
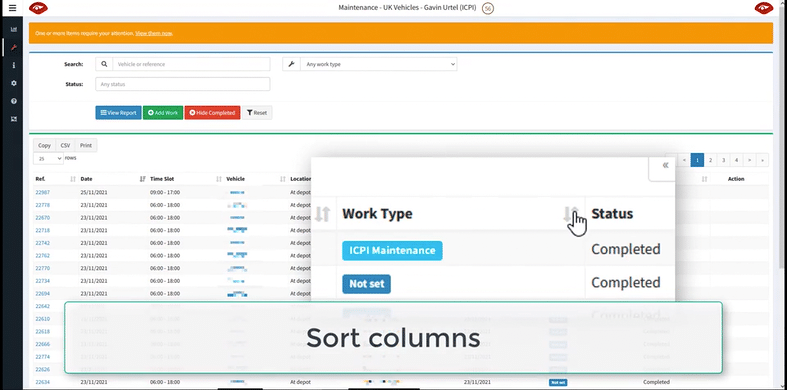
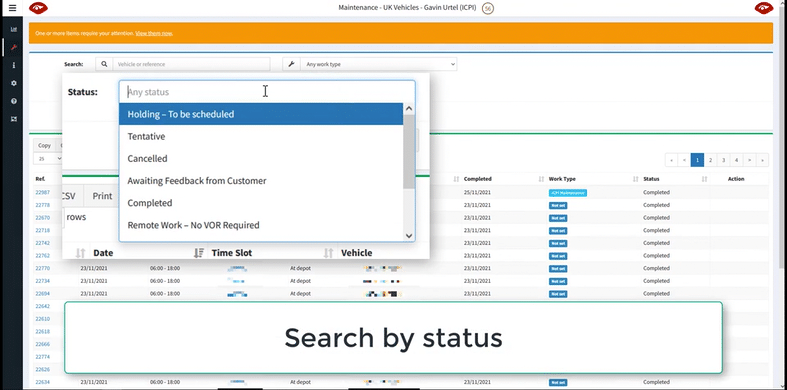
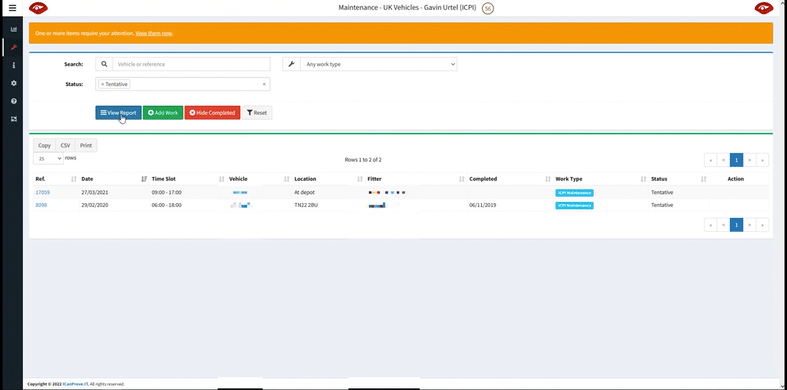
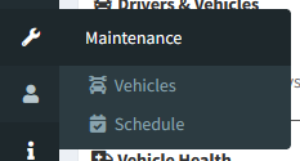 You may prefer to view tasks on a calendar. This is one click away – by selecting ‘schedule’ under the spanner-icon maintenance item in the left-hand menu.
You can click on any item in this calendar to view details.
Colour-coding of scheduled tasks in your calendar view is linked to the work type.
You may prefer to view tasks on a calendar. This is one click away – by selecting ‘schedule’ under the spanner-icon maintenance item in the left-hand menu.
You can click on any item in this calendar to view details.
Colour-coding of scheduled tasks in your calendar view is linked to the work type.
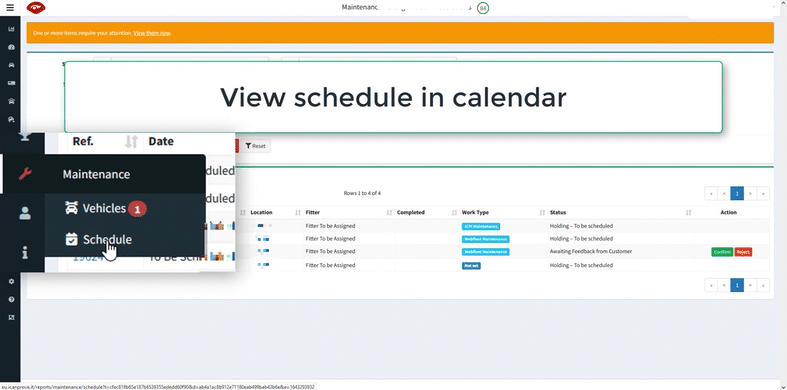
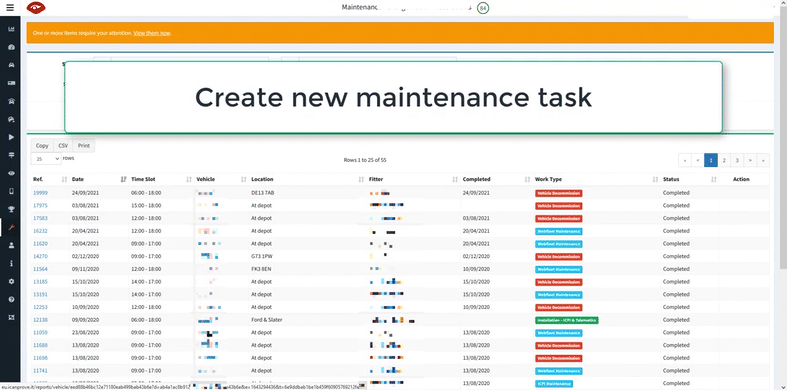
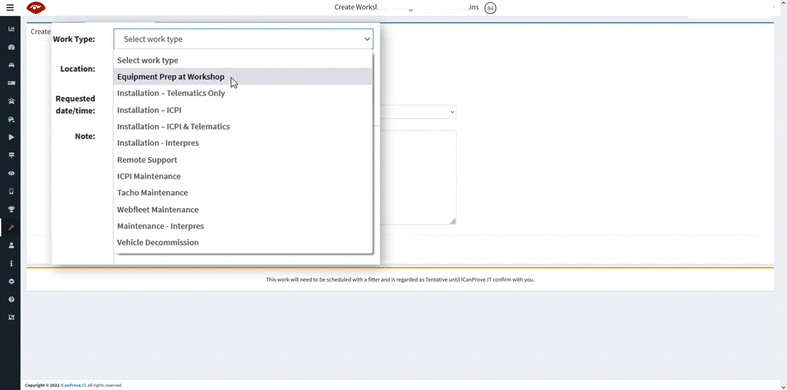
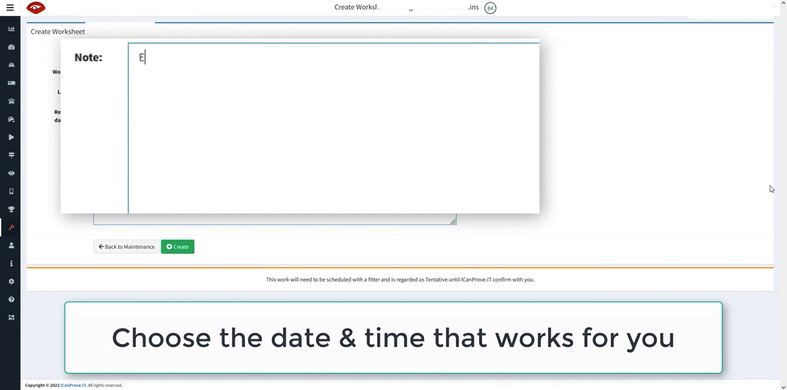
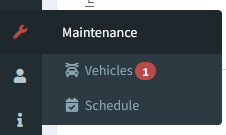 Keep an eye out for notifications in the portal. These will appear as an alert bar, or as a red icon on the menu. The number tells you how many tasks require your attention.
Keep an eye out for notifications in the portal. These will appear as an alert bar, or as a red icon on the menu. The number tells you how many tasks require your attention.
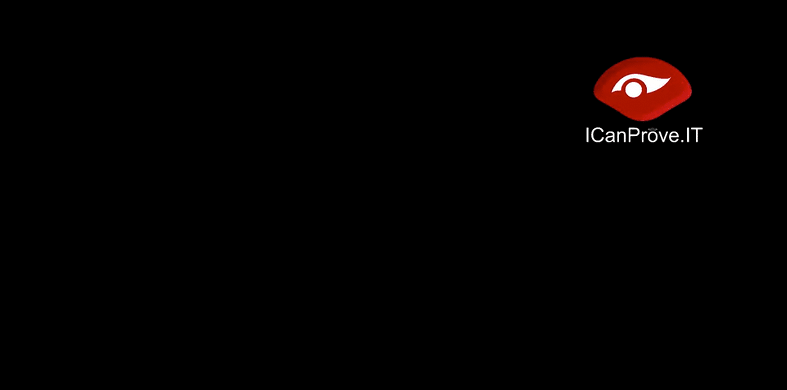
It is our mission to connect you with your teams on the road. See what is happening, even when you are not there to see for yourself; prove what happened in any incident; display data to make it easy to use; put video at the heart of your fleet planning and analysis; improve safety and efficiency.